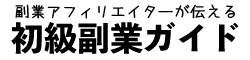こんにちは海原です。
今回は私のサーバーで結構起きているエラーについて対処した方法を備忘録として残します。
内容は「HTTP ERROR 500」が出たときにどうやって対処するのか!です。

よくあるのはWordpressをいじっていると発生するエラーですが
今回はデフォルトで配布されているテーマを管理画面から編集したのに起きた状態です。
この500エラーは内部サーバーでのエラーです。
サーバーの状態かなと思ったら、他のフォルダーでインストールしているWordpressはちゃんと表示されているので
WordPressでの問題なのは間違いないです。
- 管理画面に入れない、というか表示すらされない。
- もちろんサイトも表示されない
という状態です。
では具体的にどうやって改善したのかその流れを説明していきましょう。
500エラーの内容をチェック
この500エラーと言うのは実際にはどういうエラーが起こっているのかを表示することはありません。
これは訪問してくれる一般の人にエラーを見せる必要はないからだという事です。
まぁ、そうですよね。
でも、今はそのエラーがどういうものか知りたいので
エラーの内容を表示させていきます。
簡単に行なうためにweb上で編集をしていきます。
管理画面からファイルマネージャーを使っていきます。

エラーが出ているページのWordpressが格納されているフォルダ階層と同じところにある「wp-config.php」を編集。
このファイルに以下のコードを追記するとエラーが表示されるようになります。

このファイルを編集します。
編集画面に以下のコードを追加します。
define('WP_DEBUG', true);

そうして保存を押してページを見てみましょう。

こういう感じでエラー部分が出てきました。
そうしたらなにやら「jtkhgbhb.php」というファイルでエラーが起こっているのがわかります。
さらに置いてあるフォルダ階層の「」というのはこの中にあるファイルを自動実行する!というフォルダなのです。
これはwordpressの管理画面からは削除できないので、ちょっとやっかいなのです。

なのでここに影響があるプラグインが入っている今回のような場合、ファイル管理から編集操作をしていく必要があるのです。
プラグイン「必須」というのは?
- 自動実行されてしまうのでWordpress管理画面から有効無効の編集制御ができません。
- サーバー上のフォルダ「mu-plugin」直下にあるphpファイルだけに有効になります。※サブディレクトリでは無効です(/mu-plugin/test/test.php)は無効ということです。
- 通常のプラグインの設置場所と違うのでWordpressのバージョンとの不具合が見つけにくい
- 正確にはプラグインではないからアップデートは手動かプラグイン経由
エラーのファイルを思い切って削除してみた
思い切ってエラーが起こっているファイルを削除してみました。
もちろん完全削除ではなく、一時的には「ゴミ箱」に移動していつでも復活できる状態にしました。




この状態になったら再度エラーが出ていたサイトを表示をしてみましょう。
ちゃんと表示されたならOK!
私はこれで無事に表示されて問題解決することができましたよ!